Windows Vista Recovery CD If you can't boot Vista and don't have the Vista CD/DVD: 1. Burn the image 2. Boot from CD/DVD 3. After choosing language choose 'Repair your computer' 4. Start the 'Command Prompt' 5. If you have Windows Vista installed on a Dell PC and it uses the Dell Backup and Recovery Manager software, follow these instructions to create the disk. If you are not sure what software your computer.
It supports Windows XP, Windows Server 2003, Windows Vista, Windows 7 and Windows 8. The one thing to remember though when restoring an image is that the partition you are restoring to needs to be of the same size or larger. Backup and restore has been radically redesigned in the Microsoft Windows Vista operating system. Ntbackup, the backup application from Windows NT Server, is gone. In its place, Vista offers Backup and Restore Center with two main forms of backup: Backup Files and Backup Computer. Operating system: Microsoft Windows Vista (32-bit), Microsoft Windows Server 2008 (32-bit) NtBackupRestoreWin64.msi Operating system: Microsoft Windows Vista (64-bit), Microsoft Windows Server 2008 (64-bit) To find if you are using a 32-bit or 64-bit version of Windows Vista.
Backup and restore has been radically redesigned in the Microsoft Windows Vista operating system. Ntbackup, the backup application from Windows NT Server, is gone. In its place, Vista offers Backup and Restore Center with two main forms of backup: Backup Files and Backup Computer.
Centralizing business data to a file server and backing up to removable media is still the preferred method for safeguarding data against accidental loss. However, for many small businesses, even with a file server on their networks, it is often the case that business data is spread around desktop computers in addition to the server. Maybe this is because there is no dedicated IT support person or simply due to a lack of training for staff on how to save data to a file server. For those businesses without a server, Vista’s new backup offers an easy and automated method for ensuring that your data is backed up at the end of every day to a CD/DVD-ROM or external hard drive without having to concern yourself with a complicated backup configuration.
Backup Files
Backup Files allows you to create a “set it and forget it” backup, which can be stored on CD/DVD or a network share. From there, you may restore individual or groups of files/folders. Backup Files creates compressed folders, not a .bkf file, as Ntbackup did. You cannot select individual files and folders when configuring a backup. The backup scans the disk and backs up everything that matches certain criteria you may configure through a wizard.
This new system can be a little disconcerting for IT professionals accustomed to having the ability to select files and folders individually and view exactly what is being backed up. The new system is designed to get those who did not back up their data in the past to start now with Vista. There is a version of Ntbackup available for download, for the purpose of restoring files from backups made on Windows XP, or Windows Server 2003, to a Vista computer, but only the restore function is available.
Configuring a “Set it and Forget it” Backup
In the search box on the Start Menu, type backup and you will see Backup and Restore Center appear under Programs. Open the Backup and Restore Center, and click Backup files. You will be prompted to select a location to store the backup, either a writeable CD/DVD or network share, and then press Next. At this point you can select which categories of files are included in the backup. Leave everything selected unless you have a good reason to exclude certain types of files, and press Next. We will change the backup schedule to daily at 7 p.m. as once a week may be fine for a home user but not frequent enough for business data. Now press Save settings and start backup to launch the first full backup.
The backup service works in background to launch backup jobs as scheduled. The service will automatically prompt you to insert writeable media if required every day. Go to the Start Menu, and type task in the search box. Under Programs open Task Scheduler. Drill down into Task Scheduler Library > Microsoft > Windows > Windows Backup and you will see that two tasks have been created to launch and monitor the backup process and a third to ensure that at least once a week a full backup is created.
Restoring Files from Backup
If you need to undo some changes that have been made to an individual file, you should first try restoring to a previous version (see the next section). If you have deleted a file or need to restore multiple files, you can use the Restore Files wizard.
Open the Backup and Restore Center by typing backup in the search box on the Start Menu, and press Enter. Select Restore files, and then Files from the latest backup, and press Next. A nice touch here is that you can search for a particular file or folder that you want to restore.
Select the file/folder that you want to restore either by using Search or browsing, using Add files, or Add folders, and press Next. At this point, you can choose to restore either to the original location or to a new location. Press Start restore. If you choose to restore to the original location and a copy of the file/folder exists there, you will be prompted to select from the following three options:
- Copy and Replace (Overwrites the existing file/folder)
- Don’t copy (Skips the restore of this file/folder)
- Copy, but keep both files (Restores the file with a different name)
You can also choose to have restore deal with all further conflicts the same way by checking the Do this for all conflicts box.
Previous Versions
Vista now includes the ability to restore to a previous version of a file on the local hard drive. Previous versions of local files may be restored from shadow copies that are automatically created every day or from a backup. So, it might be possible to restore a document to its previous state without the need to use backup media.
Right click on the file you want to restore, select Restore previous versions from the menu, and click the Previous Versions tab. You will see a list of the file’s available previous versions, if any, displayed along with the date it was created and the location.
If the shadow copy is given as the location, then you can highlight the file version in the list and open it, restore it or save a new copy without backup media. As you can see, the new Previous Versions feature of Vista is useful for restoring individual files when accidental changes have been made that need to be reversed.
Complete PC Backup and Disaster Recovery
Complete PC Backup introduces a new concept to Vista that was previously only available via third-party applications, such as Symantec Ghost. It allows a user to create a complete image of their hard drive for the purpose of restoring all files, settings, configuration and programs, should a hard drive fail completely. You should create an image of your hard drive once you have completed the initial installation of the operating system and installed and configured all of the required programs and settings. After that, make an image once every six months or immediately after you have made major changes to the system.
Images are created in Microsoft’s Virtual Hard Drive format. All you need to create an image is plenty of recordable DVDs to write the image or an additional hard disk with enough free space.
To start a Complete PC Backup, go to the Start Menu, type backup in the search box, and press Enter. Select Back up computer from the Backup and Restore Center window and wait for backup devices to be located. Choose your preferred backup media (hard drive or DVD-R/RW), and press next. If your system has more than one disk, you will be prompted to select the disks you want to back up. If not, you will be taken straight to the confirmation screen, a summary of disks that will be backed up and how many DVD’s will be required. Press start backup.
VHD images may be restored to a hard drive/partition either by inserting the Vista DVD while the computer is booting up, or from a pre-installed Windows PE Recovery Environment.
Boot from the Vista DVD and change the language and input preferences, if required, and press Next. Select Repair your computer. If an existing installation of Vista is found on the hard drive, it will be displayed. If you burned the VHD image to DVD, you should insert the disk now or make sure the hard drive where you stored the image is connected. Click Next, and then select Windows Complete PC Restore from the System Recovery Options menu.
Windows will search for VHD images and present you with the most up-to-date images it can find. You can manually select another image if required. Press Next, and you will be presented with a confirmation screen. Before you continue with the restore operation, you should be aware that this is a destructive process and cannot be reversed, so check the Format and repartition disks box, and then Finish. Another dialog box will appear to confirm that you really do want to erase all of the information on the disk. Check the box, and press OK. At the end of the restore process, your machine will reboot into the restored image.
Although Complete PC Backup is designed for full system recovery if a hard drive fails, for example, it is possible to restore individual files by mounting the VHD image using the VHDMOUNT tool that is included with Microsoft’s Virtual Server 2005:
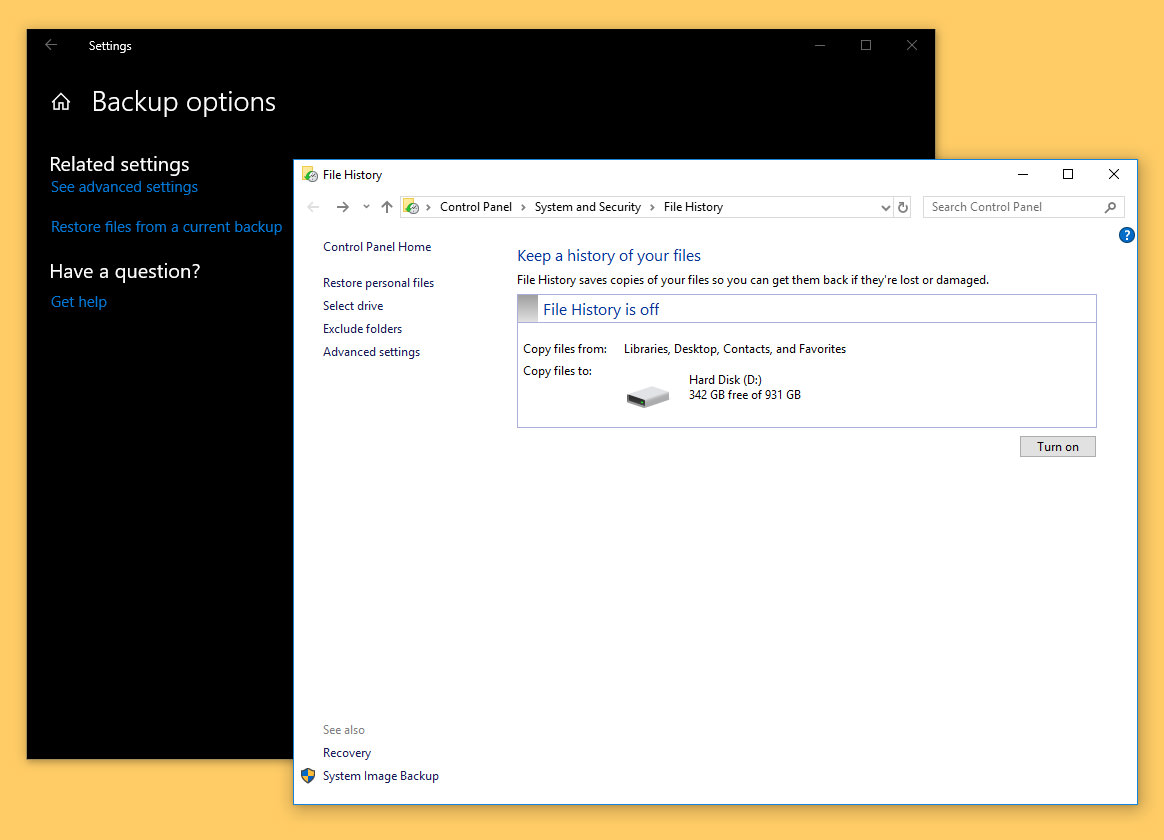
vhdmount /m 'd:backup.vhd'
More On
Summary :
If you are still running Windows Vista, you should upgrade to Windows 10 since Vista is outdated now. In this post from MiniTool Solution, you can see a full guide on the Windows Vista upgrade. Also, some things that should be done after the update are described here.
Free Windows Vista Disk
Quick Navigation :
It Is Necessary to Upgrade Vista to Windows 10
Windows Vista, a Windows operating system, was released all over the world on January 30, 2007. Since the release of Vista, Microsoft has issued a series of other versions of Windows that have better features than Vista. Now, the latest operating system is Windows 10.
Due to some reasons, Microsoft ended the mainstream support for Vista on April 10, 2012, and stopped the extended support on April 11, 2017. This means Microsoft won’t provide any kind of support and your machine no longer receives any more maintenance like security and performance updates.
To be specific, your computer is vulnerable to viruses, malware, and other security risks and prone to error. To avoid viruses or malware attacks, the best course of action is to switch to a newer version of Windows like Windows 10.
But can Vista be upgraded to Windows 10? The answer is yes. Get the guide from the following parts.
Full Details of How to Upgrade to Windows 10 from Vista
- Buy a license key of Windows 10
- Check the hardware specification of your current device
- Back up important files
- Do a Clean Install of Windows 10
How to Upgrade Vista to Windows 10
Microsoft doesn't provide a direct path to upgrade from Vista to Windows 10 but you can finish the update by following the full guide below.
Step 1: Before You Begin
You may ask: can I update Vista to Windows 10 for free? Sorry, the answer is no. Although many of you keep looking for how to upgrade Windows Vista to Windows 10 for free, the result is the same – you have to purchase a license key of Windows 10.
Windows Vista Backup Disk
Now, there are two options for you to choose: buy a new PC that comes with Windows 10 or install Windows 10 from scratch on the current machine. Apparently, the second choice is cheaper and you mostly choose this one.
On the other hand, you should check if your computer meets the Windows 10 system requirementsbefore the update. Now, let’s see the minimum hardware requirements to install Windows 10 from the Microsoft website:
- Processor: 1 gigahertz (GHz) or faster processor or SoC
- Memory: 1GB for 32-bit OS or 2GB for 64-bit OS
- Storage: 16GB for 32-bit OS 20GB for 64-bit OS
- Graphics card: DirectX 9 or later with WDDM 1.0 driver
- Display: 800 x 600
This means your computer must either have them or have features better than the ones listed above. If you meet these requirements, go to Microsoft Store to buy a key of Windows 10 Home or Pro.
Want to upgrade Windows 1- Home to Pro to enjoy more features? Here two simple methods for Windows 10 Pro upgrade are offered to you.
Step 2: Create a Full Backup for Important Files on Windows Vista
Backing up your important files in Vista is very important since the Windows upgrade from Vista requires a clean install. This means your disk data and programs will be erased during the installation process.
Windows Vista Backup Disk Download
Thus, before you upgrade Vista to Windows 10, you should make a backup of your critical files to an external hard drive or USB drive and make sure you have the installation files and product key to reinstall any software after the update.
How can you create a full backup for your disk data in Vista?
Windows Built-in Backup Tool
In Windows Vista, the built-in backup tool can be used to back up your files. Just go to Control Panel from the Start button, then click Back up your computer under the System and Maintenance section to go to Backup and Restore Center. Then, you can click Back up files to begin.
However, this backup tool in Vista is not excellent since it doesn’t allow you to choose singles files to back up but helps you create a backup for the entire partition. Additionally, system drives are included in the backup by default. You aim at the upgrade from Windows Vista to Windows 10, so it is not essential to back up the system.
To back up your important files with better user experience, you should try a flexible and reliable backup tool.
MiniTool ShadowMaker
MiniTool ShadowMaker is such a backup software. It is professional, reliable, safe and also free. It is designed to back up the Windows operating system (including Windows Vista/XP/7/8/10), files, folders, disks and partitions. Automatic backup, incremental and differential backup can be realized if you use this backup program.
Want to create automatic file backups in Windows 10? This post shows you how to automatically back up files to an external hard drive with ease.
In addition to image backup, you can use it to sync files & folders to other locations easily. Also, disk cloning is supported.
Now, you can try downloading MiniTool ShadowMaker from the following button to make a backup for the important files before you upgrade Vista to Windows 10. Note that the trial edition only lets you use for free in 30 days.
Now, you get this backup tool in Vista. Just try it to back up your data.
1. Launch MiniTool ShadowMaker Trial Edition on the Vista computer.
2. On the Backup page, MiniTool ShadowMaker chooses system partitions as the backup source by default. Just click the Source section and go to choose files that you want to back up.
Windows Vista Backup And Restore
3. Choose a path for the backup files in the Destination section. An external hard drive or USB flash drive is recommendable here.
4. After finishing all the selections, go back to the Backup page and click Back up Now to start the backup operation at once.
After finishing PC backup, now you can continue the upgrade from Windows Vista to Windows 10.
Step 3: Perform a Clean Install for Windows Vista Upgrade
As mentioned above, you can only upgrade to Windows 10 from Vista by doing a clean install.
Create a Windows 10 Bootable USB Flash Drive
Before you do, please prepare a USB flash drive with at least 8GB of storage so that you can use it to create a bootable USB drive. The USB drive will be erased during the bootable drive creation process, thus, make sure no important data is saved in it.
Since Windows Vista is too old, many tools cannot be used on Vista, for example, Media Creation Tool. Once you open this tool, you will receive the error “MediaCreationTool.exe is not a valid Win32 application”. To create the bootable drive successfully, you have to use this tool on another computer running Windows 7/8.1/10.
If you still want to create the Windows 10 bootable drive in Vista, please download a Windows 10 iso from the website and use a free iso burning tool like UNetbootin to burn the iso file to your USB flash drive. Just choose the iso file and your USB drive to start burning.
Clean Install
Now, it is time to install Windows 10 on your machine that is running Vista. Follow the guide below:
1. Restart your computer and then press a specific key to enter BIOS.
2. In BIOS, go to configure the PC to boot from the bootable USB flash drive.
3. Configure the language, time and currency format and keyboard.
4. In the new window, click Install now.
5. Enter the product key for your copy of Windows 10 and click Next.
6. Choose the edition of Windows 10 you want to install. Note that the edition should be the one that you bought the license key for.
7. Accept the licensing agreement.
8. Choose Custom: Install Windows only (advanced) if you see the following window.
9. Choose partition 0 on the hard drive (usually drive 0) and click Delete to remove it.
10. Choose to install Windows 10 on the unallocated space. Click Next and then the installation process is starting.
After finishing the installation, you should follow the instructions on the screen to complete your settings. After that, you can enjoy the new features of Windows 10 on your old machine. Also, don’t forget to restore your files from backup to the new Windows system and reinstall any program you used on Windows Vista.
Now, all the operations on how to upgrade Vista to Windows 10 are described in this post. Just follow the guide to finish the Windows Vista upgrade now. If you like this post, you can also share it with more people on Twitter.
What to Do After Installing Windows 10?
After completing the update from Windows Vista to Windows 10, there are some things you should do.
1. Go to Settings > Update & Security > Windows Update to check if there are some available security updates. If yes, install them.
2. Make sure your drivers are up-to-date. Just right-click the Windows button to choose Device Manager, right-click a device and choose Update driver. Repeat the operations for any driver. Alternatively, you can get a professional driver update software from the Internet, scan the system and download and install the latest drivers.
How to update device drivers in Windows 10? Check the 2 ways to update drivers Windows 10. Guide for how to update all drivers Windows 10 is also here.
Bottom Line
Do you have a need to upgrade Vista to Windows 10? How to update Vista to Windows 10? After reading this post, you clearly know it. Also, what to do after installing Windows 10 is also told to you. Now, don’t hesitate to perform the Windows Vista update by following the guide above.
On the other hand, if you have any questions or suggestions, remember to let us know. Leaving a comment below or contacting [email protected] is for you to choose.
Upgrade Vista to Windows 10 FAQ
