2- right click on 'Bluetooth Peripheral Device' that you want. 3- select 'Update Driver Software.' 4- choose 'Browse my computer for driver software'. 5- choose 'Let me pick from a list of device drivers on my computer'. 6- select 'Ports (COM & LPT)'. 7- select 'Microsoft' at 'Manufacturer' list. 8- finally select 'Standard Serial over. Download the Bluetooth driver. Method 3: Install the bluetooth driver. Click Start, type devmgmt.msc in the Open box, and then press Enter. Locate the device. Right-click the device, and then click Update Driver. Follow the steps that appear on the screen in the Hardware Update Wizard to specify your own driver for the Bluetooth. This will open the device manager with a list of software/drivers. Locate the Other Devices option and click the plus sign to its left to expand a list. In this expanded list, right click the Bluetooth Peripheral Device and select Update Driver Software. This will open a window with two options: Search automatically for updated drivers. Hp bluetooth peripheral device driver free download - Network: Broadcom Broadcom BCM2045 Driver Version A00, Winbond Secure Digital Storage (SD/MMC) Device Driver, Network: Dell Wireless 355. For example, if the device is a headset, make sure it is on and set to Bluetooth. If the device is an Apple iOS or Android mobile device, go to the Settings menu and make sure Bluetooth is enabled and discoverable.
Microsoft Bluetooth Peripheral Device Driver
Contents:
Hp Bluetooth Peripheral Device Driver
Bluetooth Peripheral Device Doesn’t Have a Driver Overview:
It is a usual phenomenon in our daily life that when we connect a Bluetooth Peripheral device to our computer but it pops up a warning that “Bluetooth Peripheral device driver not found in Windows 7 32/64 bit”. Or some people will find that their Bluetooth Peripheral device does not have a driver when they are troubleshooting their computer.
You will be very anxious to fix the Bluetooth device driver cannot be found issue to make your Bluetooth speaker, Bluetooth headphone, Bluetooth controller, Bluetooth dongle to work correctly in Windows 10.
How to Fix Bluetooth Peripheral Device Driver Not Found on Windows 7, 8, 10?
To get to the bottom of this Bluetooth Peripheral device having no driver issue, you can easily know that there is either no Bluetooth driver installed or the installed driver is outdated.
Here are the solutions to help your resolve the Bluetooth device driver problems. It concentrates on manually and automatically updating the Bluetooth speaker, dongle, earphone drivers to make them be compatible with Windows 10, and also it includes the usage of the Windows Device Center.
Solutions:
Solution 1: Update Bluetooth Peripheral device drivers automatically
It is strongly recommended that you use Driver Booster to update the Bluetooth drivers for Windows 7 32bit or 64 bit. It can save much time and energy for you. In most cases, Driver Booster will find the right Bluetooth driver for your PC, thus quickly fixing Bluetooth peripheral device doesn’t have a driver.
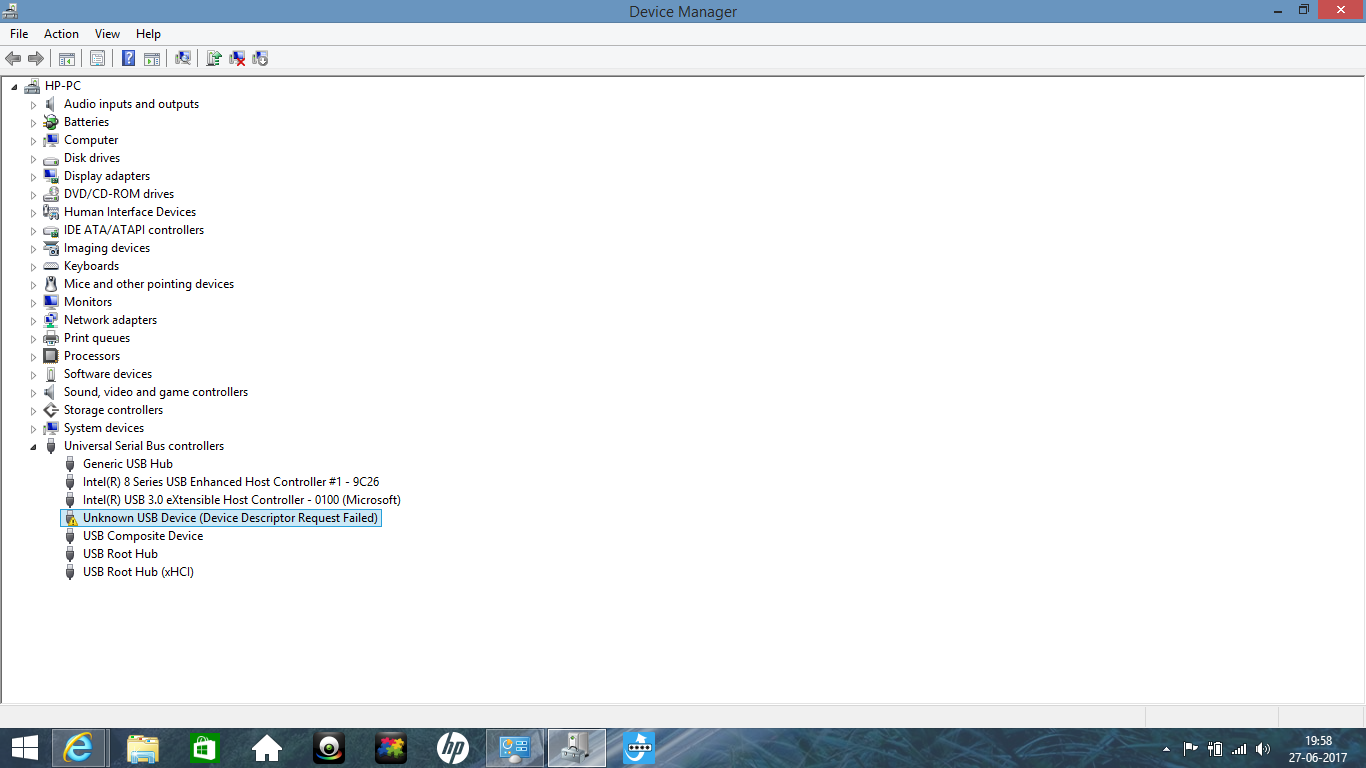
Driver Booster is a professional tool for driver issues, it can find and download the missing or outdated driver for you, including Bluetooth Peripheral device drivers.
1. Before all the steps, Download Driver Booster and then install, run it on Windows 7, 8, 10.
2. Hit the Scan button on Driver Booster to let it scan all the device drivers on your PC.
Here it is likely that Driver Booster will notice that your Bluetooth peripheral device driver is not found and recommend an updated driver to you.

3. In the scanning result, locate Bluetooth and then choose to Update the Bluetooth Peripheral device driver.
Then Driver Booster will install the Bluetooth driver automatically for you. There will be no more no driver found for Bluetooth peripheral device.
Solution 2: Use the Windows Mobile Device

If your Bluetooth peripheral device driver still cannot be found or still does not have a driver on the Windows 7, 32 bit, you can use Windows mobile device to help you resolve the Bluetooth problems.
To start, download Windows Mobile Device Center.
And then install and run the Windows mobile device driver downloaded before. After that, follow the steps below.
Step 1: Enter Device Manager.
Step 2: Locate the Bluetooth Peripheral device driver under Other devices. Just as solution 1 shows.
Step 3: Right-click it to Update driver.
Step 4: Click the options Browse My Computer From the Software > Let me pick from a list of Device Drivers on my Computer.
Step 5: Choose Bluetooth radio from the list and then click Next to the next window.
Step 7: Select Microsoft Corporation. And then the model Windows Mobile-based Devices Support will pop up, click Next.
Step 7: Pick out the latest Bluetooth peripheral device driver with the name of Windows Mobile-Based Device Support.
Step 8: Finish the installation by following the installation guideline.
You can leave out the warning showing up in the process and what you need to do is to click Next to complete the installation.
Step 9: Open up Device Manager to check if there is a Windows Mobile-Based Device Support under the Bluetooth Radio.

But it is often the case that after people have updated drivers for Bluetooth peripheral device by adding Windows Mobile-Based Device Support but the Bluetooth peripheral device still cannot be found or does not have a driver, you can try to remove it the Windows Mobile-Based Device Support and add it again.
After that, you may have resolved the Windows 7 Bluetooth peripheral device error and the Bluetooth Peripheral device no driver found error on Windows 10.
Solution 3: Update Bluetooth Driver Manually
The reason why the Windows indicates that your Bluetooth device driver cannot be found or Bluetooth device does not have a driver may be your Bluetooth speaker, headset driver is not compatible with Windows 10, So it is necessary for you to update it to solve the Bluetooth device driver not found the issue.
You can use Device Manager to uninstall the Bluetooth Peripheral device driver and then update the Bluetooth driver from the official site of the PC or the Bluetooth device.
Step 1: Go to Device Manager and enter it.
Step 2: find out Other devices and expand it to locate the right Bluetooth device driver.
Usually, you can find your Bluetooth dongle, headphone driver showing a yellow exclamation under Other devices if it cannot be found or it does not have a driver in Windows 10.
Step 3: Right-click the Bluetooth Peripheral device driver and choose to Uninstall it.
Step 4: Restart your computer.
When you sign in again, navigate to the official site of your PC, like Lenovo, ASUS, HP, etc. to download the driver for Bluetooth peripheral device. And then you can see the Bluetooth Peripheral device driver appear in the device manager and it can work properly in Windows 10.
Solution 4: Use USB Bluetooth Adapter
Otherwise, you can use wireless bluetooth device instead, which can be an alternative of Bluetooth peripheral device. You can get it a plugable USB adapter and then set it up for Windows.
1. Plug the USB adapter into the your PC.
2. Then install the USB Bluetoothe driver with the installtion disk.
Here if there is no driver disk, you may as well resort to Driver Booster to download the driver automatically for you or you can refer to more ways to update bluetooth driver.
3. With the USB bluetooth driver installed, you can now use your Bluetooth device as you wish.
Sometimes, even if your Bluetooth Peripheral device driver was not found, don’t worry, the USB bluetooth adapter can be helpful.
In summary, now that Bluetooth Peripheral device driver is not found, you may as well take time to install the Bluetooth driver with the ways above or download Windows mobile device if necessary.
